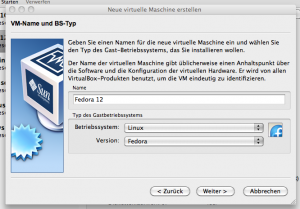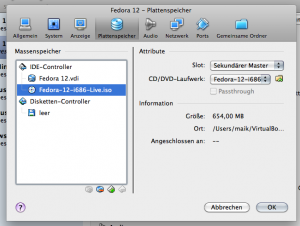In diesem Artikel beschreibe ich, wie in Virtualbox als virtuelle Maschine erzeugt und Fedora 12 installiert wird. Es wird vorausgesetzt, das die Virtualisierungssoftware Virtualbox bereits installiert ist.
Warum ist es sinnvoll, ein Betriebssystem unter einer virtuellen Maschine zu betreiben?
Ich kann die Frage nur für mich beantworten. Für mich ist es eine einfache Möglichkeit meine Programme für ein Betriebssystem zu entwickeln das ich selbst nicht nutze. Die Entwicklungsumgebung kann ich mir individuell zusammenstellen und mit einem schlanken und schnellen System arbeiten.
Bevor eine virtuelle Maschine erzeugt wird, ist es sinnvoll sich das Live System von Fedora 12 von den Seiten des Fedora-Projekts zu laden. Ist das vollbracht, kann es losgehen.
- VirtualBox starten und eine neue Maschine erzeugen.
- Einen Namen für die virtuelle Maschine eingeben, das Betriebssystem auf Linux einstellen und als Version Fedora auswählen. Damit werden automatisch Voreinstellungen für diese Linux-Variante gesetzt.
- Die Größe des Hauptspeichers einstellen. Als Standard werden 384 MB verwendet, ich habe hier 512 MB eingestellt.
- Einen Festplattencontainer (*.vdi) erzeugen. Hier sind 8GB veranschlagt, die sollte man ruhig übernehmen. Wird ein neuer Container erzeugt, wird automatisch der Festplatten-Assistent gestartet. Den braucht man nur immer mit Weiter bestätigen. Es wird eingestellt das ein dynamisch wachsenden Medium erzeugt wird und auf maximal 8GB wächst. Falls das dann mal zu klein ist, gibt es Hilfe mit dem Umzug.
- Nach dem Beenden des Festplatten-Assistenten ist die virtuelle Maschine erzeugt.
Die eingestellten Parameter lassen sich alle noch in der Management Konsole ändern.
Wie kommt nun das Live-System in die virtuelle Maschine?
Im der VirtualBox-Management Konsole ist die soeben erzeugte virtuelle Maschine ausgewählt. Auf der rechten Seite der Konsole sind die Parameter in Gruppen angeordnet. Unter Massenspeicher findet sich der Verweis auf das CD/DVD-Laufwerk, am sekundären Master. Also den Link anklicken. Im Dialog Fedora 12 – Plattenspeicher den Eintrag CD/DVD links auswählen. Auf der rechten Seite wird nun über das Ordner-Symbol der Manager für virtuelle Medien aufgerufen. Mit dem Symbol Hinzufügen navigiert man im Öffnen-Dialog an die Stelle an der sich die heruntergeladene ISO-Datei des Live Systems befindet und wählt diese mit Öffnen aus. Zurück im Manager den Eintrag auswählen und mit Auswählen übernehmen. Das sollte jetzt so aussehen.
Den Einstellungsdialog mit OK beenden.
Jetzt wird die virtuelle Maschine gestartet. Die Boot Reihenfolge ist in VirtualBox auf Diskette – CD/DVD – Festplatte eingestellt. Dadurch wird das Live System von Fedora 12 gestartet.
Sofern man sich erstmal mit Fedora vertraut machen will, nur zu und spielen. Jedoch wird die Freude nicht ganz so groß sein, da die Bildschirmauflösung nicht mehr als 800×600 her gibt. Dafür sind die VirtualBox-Guest-Additions erforderlich. Die sind erst nach der Installation aktivierbar.
Also das Symbol zum Installieren auf Harddisk klicken.
Der Installations-Assistent fragt die wichtigsten Einstellungen ab. Hier ist zu beachten, ob der eigene Laptop die Zeit im UTC Format speichert oder nicht. Wenn nicht, die Option deaktivieren.
Ist die Installation durchgelaufen, die virtuelle Maschine beenden und das Live System (die ISO-Datei) unter Massenspeicher deaktivieren – den Eintrag einfach auf leer setzen. Danach die virtuelle Maschine wieder starten. Den Einrichtungsassistenten durchlaufen lassen und fertig ist die Installation.
Viel Spaß beim Arbeiten mit Linux unter MacOS X :).