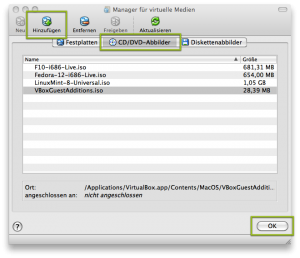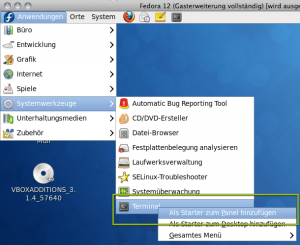Dieser Artikel beschreibt die Installation der VirtualBox Guest Additions unter Fedora 12, das unter VirtualBox auf meine MacbookPro läuft.
Warum soll ich die Virtual Guest Additions in meiner virtuellen Maschine installieren?
Das ist eine Frage des Komforts. Es geht auch ohne, aber mit macht es einfach mehr Spaß. Folgende Zusatzfunktionen sind nach der Installation der Gasterweiterungen nutzbar.
- Der Mauszeiger wird transparent – ohne Zutun des Nutzers – von der VM gefangen und losgelassen.
- Die Bildschirmauflösung kann von 1280×1024 gesetzt werden.
- Die 3D Erweiterungen sind erst dann nutzbar.
- Die Verbindung mit Gemeinsamen Ordern zwischen Host-System und VM sind nutzbar.
Die zusätzlichen Einstellungen kommen als ISO-Datei im Installationspaket für Windows und MacOS X von VirtualBox mit. Nach dem Start von VirtualBox im Menü Datei den Manager für virtuelle Medien aufrufen. Im Dialog den Abschnitt CD/DVD-Abbilder aktivieren und das Symbol Hinzufügen drücken. Die Dateiauswahl startet im Anwendungsordner von VirtualBox. Bei mir ist das /Applications/VirtualBox.app/Contents/MacOS. Dort ist auch die Datei VBoxAdditions.iso auszuwählen und der Dialog mit Öffnen zu verlassen.
Nachdem die Gasterweiterungen in VirtualBox verfügbar sind, wird die VM mit Fedora 12 gestartet (wenn sie noch läuft umso besser :)).
Am rechten unteren Fensterrand des virtuellen Rechners befinden sich eine Reihe zusätzlicher Symbole. Das zweite Symbol von links ist die Referenz auf das CD/DVD Laufwerk. Mit der Maus anklicken und aus der Liste die VBoxGuestAdditions.iso auswählen. Mit dieser Aktion wird die ISO-Datei in der VM eingebunden. Fedora zeigt das durch den Autostart – Assistenten an – die Aktion bestätigen.
Obwohl die Möglichkeit besteht, einfach mit dem Explorer  weiterzumachen, empfehle ich den Wechsel auf die Kommandozeile. Es ist einfach schneller zu überprüfen wenn ein Fehler auftritt.
Unter Anwendungen > Systemwerkzeuge > Terminal starten. Der Eintrag lässt sich auch mit einem Rechtsklick in Panel einbinden, als Schnellstarter sozusagen.
Die ISO-Datei wird unter /media/VBOXADDITIONS_3.1.4_57640 eingebunden. Im Terminal dort hineinwechseln. Für das Betriebssystem Linux ist die Datei autorun.sh zuständig.
Normalerweise reicht es aus, mit sudo ./autorun.sh die Installation zu starten. Zwei Stolpersteine gibt es unter Fedora 12. Zum Einen wird unter Fedora der bei der Installation angelegte Benutzer nicht als berechtiger Benutzer für sudo eingerichtet und zum Anderen wird durch den Programmaufruf in autorun.sh das Programm gksu verwendet – das jedoch nicht installiert ist.
Daher empfehle ich folgendes Vorgehen. Mit uname -m die Architektur der VM anzeigen lassen. Als Ausgabe sollte hier i686 rauskommen. Da bei der Installation das Passwort für den root-Benutzer eingegeben wurde – und ihr euch das hoffentlich gemerkt habt – mit su root unter Eingabe des Passworts auf den root-Benutzer wechseln. (Achtung! Wer mit su – root den Benutzer wechselt, muss wieder in das Verzeichnis /media/VBOX.. wechseln!)
Jetzt mit $PWD/VBoxLinuxAdditions-x86.run die Installation starten. Auf dem Terminal erscheinen jetzt die einzelnen Ablaufschritte. Wird ein Schritt erfolgreich abgeschlossen erscheint [OK], bei nicht erfolgreichem Ablauf [FAILED].
Werden die Gasterweiterungen gleich nach der Fedora Installation aufgerufen, können die Kernelerweiterungen nicht kompiliert werden. Hierzu müssen erst die Kernelquellen mit dem Befehl System > Einstellungen > Add/Remove Software – inklusiver aller Abhängigkeiten – installiert werden. Erst dann stehen alle Integrationsmöglichkeiten (Shared Folder) zur Verfügung.
Nach einem Neustart des Systems wechselt die Bildschirmgröße automatisch auf 1024×768 und die Maus sollte automatisch beim Überfahren der virtuellen Maschine gefangen werden. Wenn nicht ist die Datei /var/log/vboxadd-install.log auf Fehlerinformationen zu Überprüfen.
Viel Erfolg.