Walter Isaacson für Harvard Business Review über The Real Leadership Lessons of Steve Jobs.
Für alle die bereits Isaacson’s Biografie über Steve Jobs gelesen haben eine Ergänzung, für alle Anderen eine fokusierte Zusammenfassung.
Was es noch zu wissen gibt
Informationen zum Apple Betriebssystem Mac OS X
Walter Isaacson für Harvard Business Review über The Real Leadership Lessons of Steve Jobs.
Für alle die bereits Isaacson’s Biografie über Steve Jobs gelesen haben eine Ergänzung, für alle Anderen eine fokusierte Zusammenfassung.
Auf ManiacDev.com wurde es gerade nochmals gepostet: Apple weist Apps die auf die Hardware ID zur Identifzierung setzen zurück. Als Alternative bietet sich die Verwendung von UUIDs auf iOS an, wie im Artikel How to Replace the UDID Ole Begemann beschrieben.
Hier noch eine Änderung, für die die bereits ARC in ihren Projekten verwenden. Der Rückgabewert von CFUUIDCreateString darf nicht nur als NSString gecastet werden, sondern muss zusätzlich als __bridge gekennzeichnet werden.
Non-ARC Version
uuidString = (NSString *)CFUUIDCreateString(NULL, uuid); ... return [uuidString autorelease];
ARC Version
uuidString = (__bridge NSString *)CFUUIDCreateString(NULL, uuid); ... return uuidString;
In MacOS X sind die Tools auch alle für die Kommandozeile erhältlich. Wie erzeuge ich nun eine ISO-Datei von einer Partition?
Mein Problem war, dass ich eine BootCamp Installation mit einer Partitionsgröße von 100GB von einer 500GB Platte erstellt hatte. Beim Zurückspielen mit der Datenträgersicherung oder als virtuelle Maschine für VMWare wird als Basis immer eine 500GB Platte erwartet. Die galt es zu eliminieren. „ISO Datei von Partition erstellen“ weiterlesen
Ich habe mir Parallels Desktop 7.0 gekauft, da ich mit der Performance von VMware Fusion 4.0(.1) unzufrieden war. Ein Artikel in der MacTech hat meinen Kaufentscheid dann bestärkt.
Nach der Installation wollte ich jedoch nicht in einer langen Installationsparty alles neu installieren. Wozu gibt es denn sonst Virtualisierung?
„Festplatte von VMware Fusion nach Parallels Desktop umziehen“ weiterlesen
Schon immer mal auf der Support-Seite von Apple gesucht wo Informationen zu Firmware-Updates stehen?
Folge dem blauem Wegweiser Link.
Ich lese gerade das Buch von Jonathan Zdziarski „Hacking and Securing iOS Applications“.
Um den Lebenszyklus eine iOS App zu verstehen hilft der Artikel Application’s Life Cycle in iOS4. Eine lesenswerte Lektüre ist der Apple Secure Coding Guide.
Wer eine Google Suche startet, wird auf viele Seiten verwiesen, die sich dieses Themas bereits angenommen haben. Der Unterschied ist, dass ich das auf einem Macbook Pro ausgeführt habe.
Als Basis habe ich ein Windows Professional 64bit verwendet. Das Image kann auf zwei Arten gezogen werden. Mit hdiutil oder dd.
Der Ablauf gestaltet sich folgender Maßen.
diskutil listdiskutil unmount disk3 <- hier muss eurer Eintrag stehen!hdiutil create -srcdevice disk3 ~/Desktop/windows7_professional_x86_64.iso -format UDTOunetbootin starten und im Abschnitt Diskimage das erzeugte ISO-Image auswählen. Die Dateiendung darf ruhig auf *.cdr belassen werden.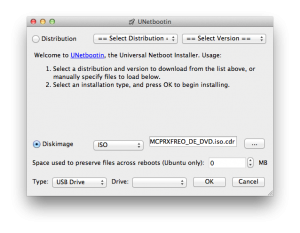
Alternativ kann das Image ab Schritt 5 auch aus der Virtuellen Maschine heraus mit dem Windows Tool geschrieben werden. Informationen gibt es bei Microsoft unter Windows7 auf Netbook installieren.
Der Umzug der virtuellen Maschinen von meinem MacBookPro 17″ (Mid 2008) auf mein neues MacBookPro 17″ (Early 2011) erfordert eine gravierende Einstellungsänderung. Bisher wurden die Maschinen mit der Option VT-x AN betrieben. Auf dem neuen MacBookPro führt das jedoch zu enormen Leistungseinbußen. Das ist in etwa ein Leistungsniveau wie unter Windows 3.1.
Abhilfe schafft hier die Option zu deaktivieren.
Ich habe auch noch einen Thread gefunden, in dem für Windows Vista / 7 der Umstieg auf einen virtuellen SATA Controller empfohlen wird. Auch hier ist eine Reihenfolge zu beachten, da die Treiber bei einer Installation mit IDE-Controller nicht aktiviert werden (aber unter Vista / 7 bereits im Lieferumfang sind).
Mit dem Terminal lassen sich sehr schnell Desktopeinstellungen anwenden.
Anzeige des vollständigen Verzeichnispfades im Finder Fenster.
defaults write com.apple.finder _FXShowPosixPathInTitle -bool YES
Das Dock an eine andere Position bewegen.
defaults write com.apple.dock pinning -string start
Die 3D Ansicht in eine 2D umwandeln.
defaults write com.apple.dock no-glass -boolean YES
Und wenns mal mit dem Aufräumen auf dem Schreibtisch nicht klappt hilft das komplette abschalten der Ansicht.
defaults write com.apple.finder CreateDesktop -bool false
Auf meinem Mac habe ich hin und wieder den Wunsch, ein Verzeichnis in eine ISO Datei umzuwandeln und diese anschließend auf CD oder DVD zu brennen. Am einfachsten geht das mit den Bordmitteln von Mac OSX
hdiutil makehybrid -o ausgabe.iso -ov -iso -udf \
-default-volume-name BACKUP ausgabe_verzeichnis/