Schon immer mal auf der Support-Seite von Apple gesucht wo Informationen zu Firmware-Updates stehen?
Folge dem blauem Wegweiser Link.
Was es noch zu wissen gibt
Schon immer mal auf der Support-Seite von Apple gesucht wo Informationen zu Firmware-Updates stehen?
Folge dem blauem Wegweiser Link.
Das Erstellen von Windows-Hilfedateien gestaltet sich recht einfach, wenn alle Dinge beisammen sind. Mit etwas google’n werden allerhand Hinweise auf freie und kommerzielle Tools angeboten.
Software die Notwendig ist:
Informationen wie die Dinge zusammenwirken gibt es auf:
Wenn die erzeugte Datei dennoch nicht dargestellt wird gibt’s einen Tipp:
Damit sollte es gehen ;).
Ich lese gerade das Buch von Jonathan Zdziarski „Hacking and Securing iOS Applications“.
Um den Lebenszyklus eine iOS App zu verstehen hilft der Artikel Application’s Life Cycle in iOS4. Eine lesenswerte Lektüre ist der Apple Secure Coding Guide.
CABasicAnimations verwenden.[UIView commit] wird das Änderungslock aufgehoben, die in der Animationsdefinition festgelegten Werte kommen nun zur Anwendung. Es wird immer der Layer-Teil der View animiert.CAAnimation als auch die CAKeyFrameAnimation wird direkt dem Layer zugeordnet.Ich bin aktuell dabei (ein Neujahrsprojekt) ein iOS Projekt zu vollenden. Es ist nur ein kleines Helferlein, das mir von einem beliebigen Datum die Kalenderwoche anzeigen soll.
Wenn das Programm nun beendet oder unterbrochen wird stellt sich mir die Frage, wie soll ich bestimmen, ob das Programm neu gestartet wurde oder nur aus dem Backgroundmode zurück kommt? Und der Anwender soll bestimmen können, wie das Verhalten für ihn am Besten anzuwenden ist. Hier kommt nun die Singleton-Klasse NSUserDefaults ins Spiel.
Das Verwenden der Klasse ist recht einfach. Was ich für mich klären wollte
Laut Doku wird dafür registerDefaults verwendet. Bedingung ist, es müssen Objekte in einem NSArray gespeichert werden. Wie geht das? Mit der Klasse NSNumber. Mit dieser Klasse kann ich nun meine BOOL Werte mit [NSNumber numberWithBool:YES] als Einstellung speichern. Das Abfragen der Werte erfolgt dann wieder über das NSNumber-Objekt mit [[NSUserDefaults standardDefaults] boolForKey:@"keyName". Die Werte aus dem registerDefaults werden dann verwendet, wenn es keinen Benutzersetting gibt.
Wer eine Google Suche startet, wird auf viele Seiten verwiesen, die sich dieses Themas bereits angenommen haben. Der Unterschied ist, dass ich das auf einem Macbook Pro ausgeführt habe.
Als Basis habe ich ein Windows Professional 64bit verwendet. Das Image kann auf zwei Arten gezogen werden. Mit hdiutil oder dd.
Der Ablauf gestaltet sich folgender Maßen.
diskutil listdiskutil unmount disk3 <- hier muss eurer Eintrag stehen!hdiutil create -srcdevice disk3 ~/Desktop/windows7_professional_x86_64.iso -format UDTOunetbootin starten und im Abschnitt Diskimage das erzeugte ISO-Image auswählen. Die Dateiendung darf ruhig auf *.cdr belassen werden.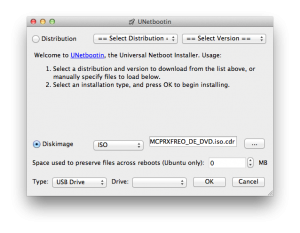
Alternativ kann das Image ab Schritt 5 auch aus der Virtuellen Maschine heraus mit dem Windows Tool geschrieben werden. Informationen gibt es bei Microsoft unter Windows7 auf Netbook installieren.
Der Umzug der virtuellen Maschinen von meinem MacBookPro 17″ (Mid 2008) auf mein neues MacBookPro 17″ (Early 2011) erfordert eine gravierende Einstellungsänderung. Bisher wurden die Maschinen mit der Option VT-x AN betrieben. Auf dem neuen MacBookPro führt das jedoch zu enormen Leistungseinbußen. Das ist in etwa ein Leistungsniveau wie unter Windows 3.1.
Abhilfe schafft hier die Option zu deaktivieren.
Ich habe auch noch einen Thread gefunden, in dem für Windows Vista / 7 der Umstieg auf einen virtuellen SATA Controller empfohlen wird. Auch hier ist eine Reihenfolge zu beachten, da die Treiber bei einer Installation mit IDE-Controller nicht aktiviert werden (aber unter Vista / 7 bereits im Lieferumfang sind).
Mit dem Terminal lassen sich sehr schnell Desktopeinstellungen anwenden.
Anzeige des vollständigen Verzeichnispfades im Finder Fenster.
defaults write com.apple.finder _FXShowPosixPathInTitle -bool YES
Das Dock an eine andere Position bewegen.
defaults write com.apple.dock pinning -string start
Die 3D Ansicht in eine 2D umwandeln.
defaults write com.apple.dock no-glass -boolean YES
Und wenns mal mit dem Aufräumen auf dem Schreibtisch nicht klappt hilft das komplette abschalten der Ansicht.
defaults write com.apple.finder CreateDesktop -bool false
Auf meinem Mac habe ich hin und wieder den Wunsch, ein Verzeichnis in eine ISO Datei umzuwandeln und diese anschließend auf CD oder DVD zu brennen. Am einfachsten geht das mit den Bordmitteln von Mac OSX
hdiutil makehybrid -o ausgabe.iso -ov -iso -udf \
-default-volume-name BACKUP ausgabe_verzeichnis/
Nachdem die vielen Snapshots unter VirtualBox dazu geführt haben, dass meine MacOS Partition von 220 GB dann doch wieder verbraucht war, habe ich den Sprung auf eine 500 GB Platte von Hitachi gemacht. Genaugenommen ist eine Hitachi HTS725050A9A364 zum Zuge gekommen.
Nachdem die vielen Snapshots unter VirtualBox dazu geführt haben, dass meine MacOS Partition von 220 GB dann doch wieder verbraucht war, habe ich den Sprung auf eine 500 GB Platte von Hitachi gemacht. Genaugenommen ist eine Hitachi HTS725050A9A364 zum Zuge gekommen.